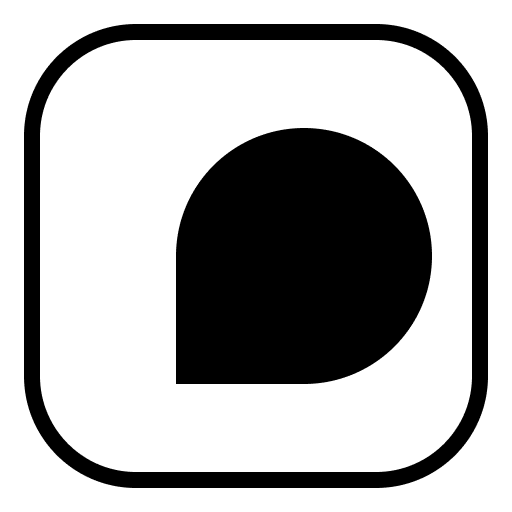How to Check Word Count in Microsoft Word
Tracking your word count is essential when working on any document, whether you're drafting an essay, creating a report, or composing a presentation. Microsoft tools like Word, Excel, and PowerPoint offer easy ways to monitor your word count.

Whether you're working on an important report, crafting a novel, or drafting an email, keeping track of your word count is essential. Luckily, Microsoft offers built-in tools in its popular programs like Word, Excel, and PowerPoint to make this process simple and efficient. In this blog post, we’ll walk you through how to check the word count in these Microsoft tools to help streamline your writing and editing process.
1. Checking Word Count in Microsoft Word
Microsoft Word is widely used for writing documents, and it offers a straightforward way to check your word count. Here's how you can do it:
Method 1: Word Count Tool
- Open Your Document: Launch Microsoft Word and open your document.
- Go to the "Review" Tab: At the top of the screen, click on the "Review" tab to reveal the review tools.
- Click on Word Count: In the Proofing section, you'll see a button called "Word Count." Click on it.
- Review Word Count Information: A window will pop up showing detailed statistics, including:
- Total word count
- Character count (with and without spaces)
- Paragraph and line count
- Page count
- Average words per sentence
- And more!
- Customize Word Count Options: You can also check or uncheck options to include footnotes, endnotes, textboxes, headers, and footers.
Method 2: Real-Time Word Count (In the Status Bar)
- Check the Status Bar: For a quick word count, look at the bottom-left corner of your Word document. By default, the word count is displayed there.
- Click to See More Details: If you want a more detailed breakdown, just click on the word count in the status bar. This will bring up the same Word Count dialog box mentioned above.
Additional Tip: Count Words in a Specific Section
If you only want to count words in a specific part of your document:
- Highlight the Text: Select the text you want to count.
- Repeat the Word Count Process: Follow the same steps, and Word will display the word count for just the selected text.
2. Checking Word Count in Microsoft Excel
Although Microsoft Excel is primarily used for data organization and calculations, it’s not uncommon to have text entries in cells. To count the words in your Excel document, follow these steps:
- Open Your Spreadsheet: Launch Excel and open your file.
- Use a Formula to Count Words: Excel doesn’t have a built-in word count tool like Word, but you can use a simple formula to count words. Here’s how:
- In a blank cell, enter the following formula:
=LEN(TRIM(A1))-LEN(SUBSTITUTE(A1," ",""))+1 - Replace A1 with the cell reference that contains the text you want to count.
- Press Enter to get the word count for that cell.
- Note: This formula assumes that words are separated by spaces and doesn't count words that are in empty cells.
- In a blank cell, enter the following formula:
- Drag to Apply Formula: If you want to count the words in multiple cells, drag the fill handle (a small square at the bottom-right corner of the selected cell) down to apply the formula to adjacent cells.
3. Checking Word Count in Microsoft PowerPoint
While Microsoft PowerPoint is used for creating presentations, checking the word count can still be valuable when preparing slide content. Here’s how to check the word count in PowerPoint:
- Open Your Presentation: Launch PowerPoint and open your presentation.
- Use the Word Count Tool: Unfortunately, PowerPoint doesn’t have a dedicated word count tool in the same way Word does, but you can check the count using the following method:
- Click on the "File" tab.
- Select "Info" and then choose "Properties" at the top of the window.
- Under "Properties", click on "Advanced Properties".
- A new window will pop up. Choose the "Statistics" tab, where you’ll find the total word count of the entire presentation.
Alternatively, you can manually check word count by selecting text on a slide and copying it into Word or an online word count tool to get the exact number.
4. Using Online Word Count Tools
If you’re looking for a more flexible way to check word count across multiple Microsoft programs, you can always copy and paste your content into an online word count tool, like Fast Word Count, for a quick and accurate result.
Final Thoughts
Knowing how to check the word count in Microsoft tools is essential for writers, editors, and professionals alike. Whether you’re working in Word, Excel, or PowerPoint, the ability to track your word count ensures your documents meet length requirements, readability goals, or personal writing targets. By following the steps outlined above, you can quickly get the word count you need and streamline your writing process.
For more tips on maximizing your productivity and writing efficiency, be sure to explore our other blog posts and tools on fastwordcount.com!