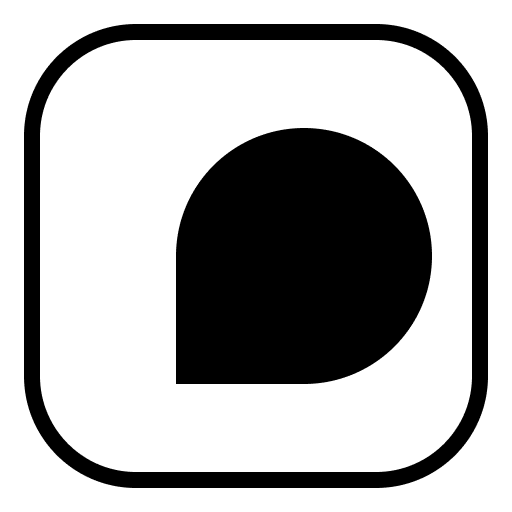How to Check Word Count in Google Docs
Wondering how to check word count in Google Docs? It’s simple! Use the built-in word count tool to view total words, characters, and page count, or enable real-time tracking for live updates as you write.

Google Docs is one of the most widely used tools for creating, editing, and sharing documents. Whether you’re working on an essay, article, or business report, tracking the word count is often an essential task. But how do you check the word count in Google Docs?
In this post, we’ll guide you through the steps to easily check the word count of your Google Docs file, and we’ll also discuss how to monitor it while you work.
✅ Why is Word Count Important in Google Docs?
Knowing the word count of your document is important for several reasons:
- Meeting word limits: If you’re writing an assignment, article, or report with a specific word limit, keeping track of your progress is essential.
- SEO and Blogging: Word count helps in SEO optimization. Many blogs or content platforms require a minimum or maximum word count for posts.
- Efficient Editing: Word count also helps in the editing process, ensuring your content is concise or sufficiently detailed depending on your writing goals.
✅ How to Check Word Count in Google Docs
Google Docs provides an easy and built-in method to check the word count of your document. Here’s how to do it:
Method 1: Using the Built-In Word Count Tool
- Open your Google Docs document.
- Click on the "Tools" menu in the top toolbar.
- Select "Word count" from the dropdown list.
- A pop-up window will appear showing the total word count, the number of characters (with and without spaces), and the page count.
This tool also lets you choose to display word count while typing by checking the box in the pop-up window. This can be useful if you want to keep an eye on your progress in real-time.
Method 2: Keyboard Shortcut
Alternatively, you can use a keyboard shortcut to access the word count:
- For Windows: Press Ctrl + Shift + C
- For Mac: Press Command + Shift + C
This will open the word count pop-up directly, saving you a click or two.
✅ Advanced Tips for Google Docs Word Count
Checking Word Count of a Specific Section
If you want to check the word count of just a portion of your document (e.g., a particular paragraph, section, or chapter):
- Highlight the text you want to analyze.
- Go to Tools > Word count, or use the keyboard shortcut.
- The word count for the selected text will appear in the pop-up window.
Tracking Word Count in Real-Time
If you need to keep track of the word count constantly, you can enable the real-time word count option:
- Open the Word count pop-up by going to Tools > Word count.
- Check the box that says "Show word count while typing".
- This will display the word count in the bottom-left corner of your screen as you type.
✅ Why Use Google Docs for Word Count Tracking?
Google Docs offers several advantages:
- Free and Accessible: Google Docs is a free tool and accessible from any device with an internet connection.
- Cloud-Based: Your documents are automatically saved, and you can access them from anywhere, which is especially useful for long-term projects.
- Real-Time Collaboration: If you’re working with a team, word count tracking can help you and your collaborators stay on track, ensuring that everyone meets word count requirements.
🧑💻 Final Thoughts
Whether you're writing a research paper, blog post, or social media article, tracking word count is crucial. Google Docs makes it easy to monitor your word count, offering both manual checks and real-time tracking to help you stay within limits.
Next time you need to keep track of your word count, remember that Google Docs offers all the tools you need to do it seamlessly.